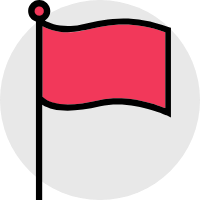# Git 安装
该章节包括 Git 以及与 Git 相关的一些工具的安装,例如 GitLab 的部署配置等。
# 参考文档
# GitLab 安装配置
# Linux 安装
# Docker 安装
启动容器:
docker run -id \
# --hostname 配置容器的主机名称,gitlab 如果不配置服务地址,默认可能会使用 hostname 配置。
--hostname=172.16.5.11 \
# 端口映射,-p 80:80 可以简写 -p 80
# 443 https 80 http 22 ssh
-p 443:443 -p 80:80 -p 5622:22 \
--name gitlab-ce \
# 将数据卷映射到 /srv 服务目录下
-v /srv/docker/gitlab/config/:/etc/gitlab \
-v /srv/docker/gitlab/logs:/var/log/gitlab \
-v /srv/docker/gitlab/data/:/var/opt/gitlab \
# 以只读(ro)方式绑定宿主机与容器时间
-v /etc/localtime:/etc/localtime:ro \
# 镜像名
gitlab/gitlab-ce:17.7.0-ce.0
2
3
4
5
6
7
8
9
10
11
12
13
14
15
# GitLab 备份与恢复
这两个命令用于 docker 部署时
gitlab-backup create 即
docker exec -t gitlab-ce gitlab-backup creategitlab-bakcup restore BACKUP=[timestamp] 即
docker exec -t gitlab-ce gitlab-bakcup restore BACKUP=[timestamp]
手动创建一次备份(用于验证命令是否正常工作)
使用
docker exec命令进入容器并执行备份:docker exec -t gitlab-ce gitlab-backup create1这将在容器内的
/var/opt/gitlab/backups/目录下创建一个备份文件。将备份文件保存到主机
因为你的容器已经挂载了卷
/srv/docker/gitlab/data/:/var/opt/gitlab,所以任何在容器内/var/opt/gitlab/backups/下创建的文件都会自动同步到主机的/srv/docker/gitlab/data/backups/目录。设置定时任务
在 Docker 主机上编辑 crontab 文件,添加一个定时任务来每天创建一次备份:
crontab -e1添加一行类似以下内容(假设你想每天凌晨2点执行备份):
0 2 * * * docker exec -t gitlab-ce gitlab-backup create CRON=11CRON=1参数会使得输出更简洁,并且不会发送邮件通知。
在GitLab的配置文件/etc/gitlab/gitlab.rb中,有专门用于配置备份设置的部分。这些设置可以影响到备份的位置、频率以及保留策略等。以下是一些常用的与备份相关的配置项:
备份存储位置
默认情况下,GitLab会将备份文件保存在容器内部的 /var/opt/gitlab/backups/ 目录下。如果您想改变这个位置,可以通过如下配置来指定一个新的路径(注意:此路径必须是主机上的一个目录,并且需要通过Docker卷挂载到容器中):
gitlab_rails['backup_path'] = "/mnt/backup"
备份频率和时间
GitLab本身并不直接控制备份的频率或时间,这通常由外部调度器(如cron)来管理。但是,您可以在脚本中使用gitlab-backup create命令来触发备份。
自动清理旧备份
您可以配置自动删除过期的备份文件,以避免磁盘空间被过多占用。以下是配置项示例,它表示只保留最近的5个备份文件:
gitlab_rails['backup_keep_time'] = 604800 # 单位为秒, 这里表示7天
请注意,backup_keep_time 配置项指的是创建备份后的时间间隔,在超过该时间间隔之后,备份文件将会被标记为可删除。实际上的删除操作是在新的备份创建时执行的。
备份压缩
为了节省空间,您可以启用备份文件的压缩功能:
gitlab_rails['backup_tar_options'] = '--gzip'
使用S3或其他云存储进行备份
如果您希望将备份文件上传到Amazon S3或其他支持的对象存储服务上,可以配置相关参数:
gitlab_rails['backup_upload_connection'] = {
'provider' => 'AWS',
'region' => 'us-east-1',
'aws_access_key_id' => 'AKIAKIAKI',
'aws_secret_access_key' => 'secret123'
}
gitlab_rails['backup_upload_remote_directory'] = 'my-s3-bucket'
2
3
4
5
6
7
请确保替换上述代码中的占位符为您自己的云存储凭据和信息。
应用更改
修改完gitlab.rb文件后,请记得运行以下命令使配置生效:
sudo gitlab-ctl reconfigure
以上就是一些关于GitLab备份配置的关键点。根据您的具体需求调整配置,并确保定期测试备份和恢复过程,以保证其有效性。如果还有其他问题或者需要进一步的帮助,请随时告知!
# 恢复步骤
当需要从备份中恢复时,请确保停止所有访问 GitLab 的流量,并且在恢复前停掉 GitLab 容器。
停止 GitLab 容器
docker stop gitlab-ce1执行恢复命令
找到你想用来恢复的备份文件,它应该位于
/srv/docker/gitlab/data/backups/。然后,启动容器并立即进入容器执行恢复命令:docker start gitlab-ce && sleep 5 && docker exec -it gitlab-ce gitlab-backup restore BACKUP=timestamp_of_backup1把
timestamp_of_backup替换为实际的备份文件名(不包括扩展名)。例如,如果文件名为1672876800_gitlab_backup.tar,那么你应该指定BACKUP=1672876800。重启 GitLab
恢复完成后,重新启动 GitLab 服务:
docker restart gitlab-ce1
请务必在执行这些操作之前阅读官方文档,因为 GitLab 的版本更新可能会引入新的特性或更改现有的行为。此外,建议在非生产环境中测试备份和恢复过程,以确保一切按预期工作。
容器内恢复操作
如果 exec 进入容器内部进行恢复数据,恢复前需要先停止puma和sidekiq服务。
gitlab-ctl stop puma
gitlab-ctl stop sidekiq
gitlab-ctl status
# puma服务:是一个用于 Ruby 应用程序的简单、快速、多线程和高度并发的HTTP 1.1服务器。
# sidekiq服务:存储用户在后台执行队列任务(异步执行)
2
3
4
5
# 讨论区
由于评论过多会影响页面最下方的导航,故将评论区做默认折叠处理。
点击查看评论区内容,渴望您的宝贵建议~
← Git 进阶