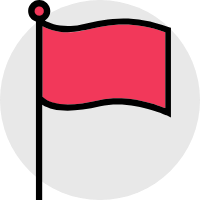# 操作系统相关
# 配置双系统
Windows 下工具:
- UltraISO 镜像工具
- EasyUEFI 操作 UEFI
- DiskGenius 分区工具
# WSL
Windows Subsystem for Linux(简称WSL)是一个在Windows 10\11上能够运行原生Linux二进制可执行文件(ELF格式)的兼容层。
# 安装
检查开启 CPU 虚拟化和虚拟机平台
打开任务管理器,点击性能,查看 CPU 虚拟化的状态,默认为禁用(我这里已经开启了),需要进 Bios 开启:
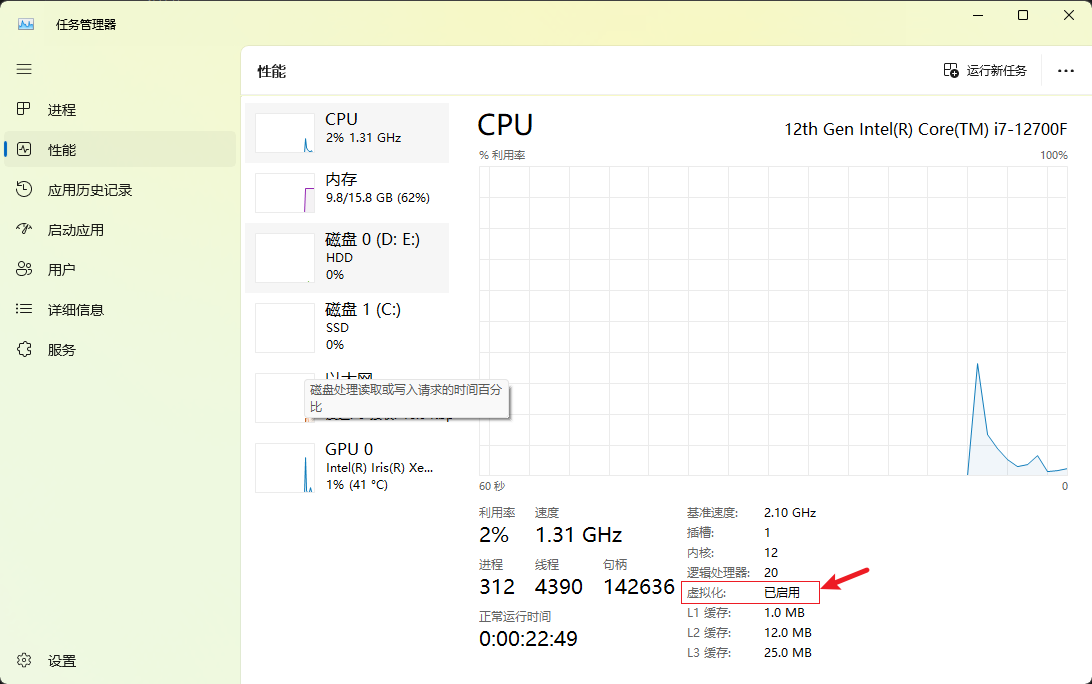
开机按 F12 或者 DEL 进入 Bios(不同主板可能不一样,请自行查询)点击 Advanced Mode (F7)进入高级选项点击 Advanced,找到并点击 CPU Configuration 下拉菜单找到 Intel Virtualization Technology,在其子菜单下把选项改成 Enabled 按 F10 保存并推出,CPU 虚拟化开启成功。
开启虚拟化之后,在左下角搜索栏中搜索
启用或关闭 Windows 功能,往下翻选择适用于Linux的Windows子系统和虚拟机平台,单击确定,等待安装完成后重启。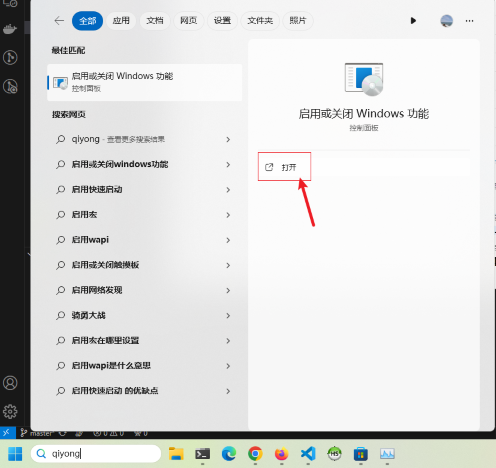
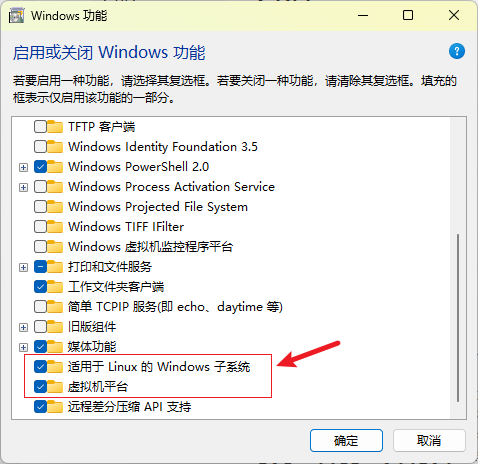
安装 Ubuntu20.04
打开微软商店,搜索
Linux,安装下面两个应用,本文选择安装 Ubuntu20.04。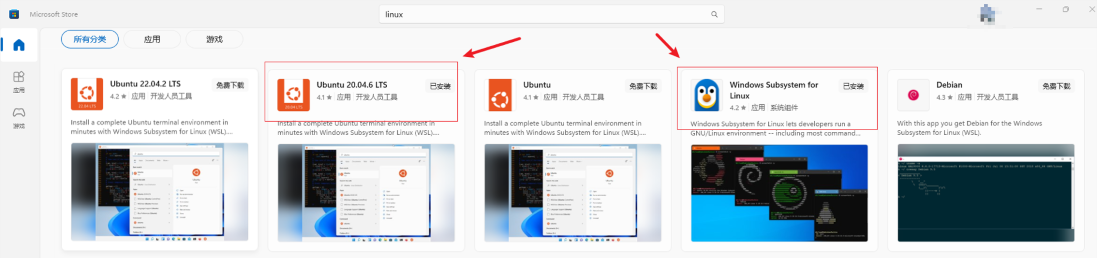
打开 Ubuntu20.04,进行初次安装和用户设置,正常会出现一个窗口,设置用户名和密码,这里自行填写,设置完成之后就会登录 Ubuntu。
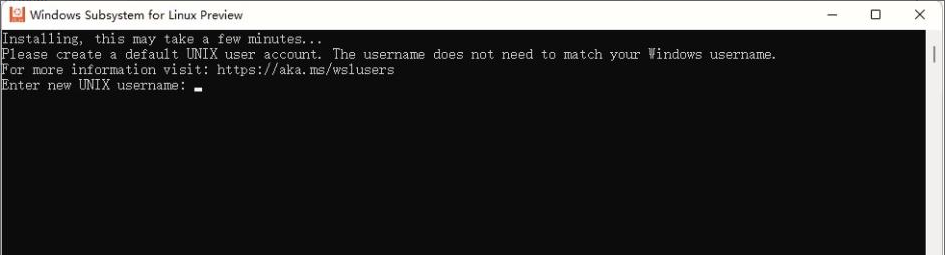
假如没有填写用户名直接关闭了,再次打开发现默认进的是 root 用户,此时需要手动创建新用户
sudo adduser <username>,然后输入密码就可以了。然后需要检查 WSL 的版本,需要 WSL2 而不是 WSL,此时打开 cmd 终端,输入命令
wsl -l -v查看安装的 Linux 发行版列表。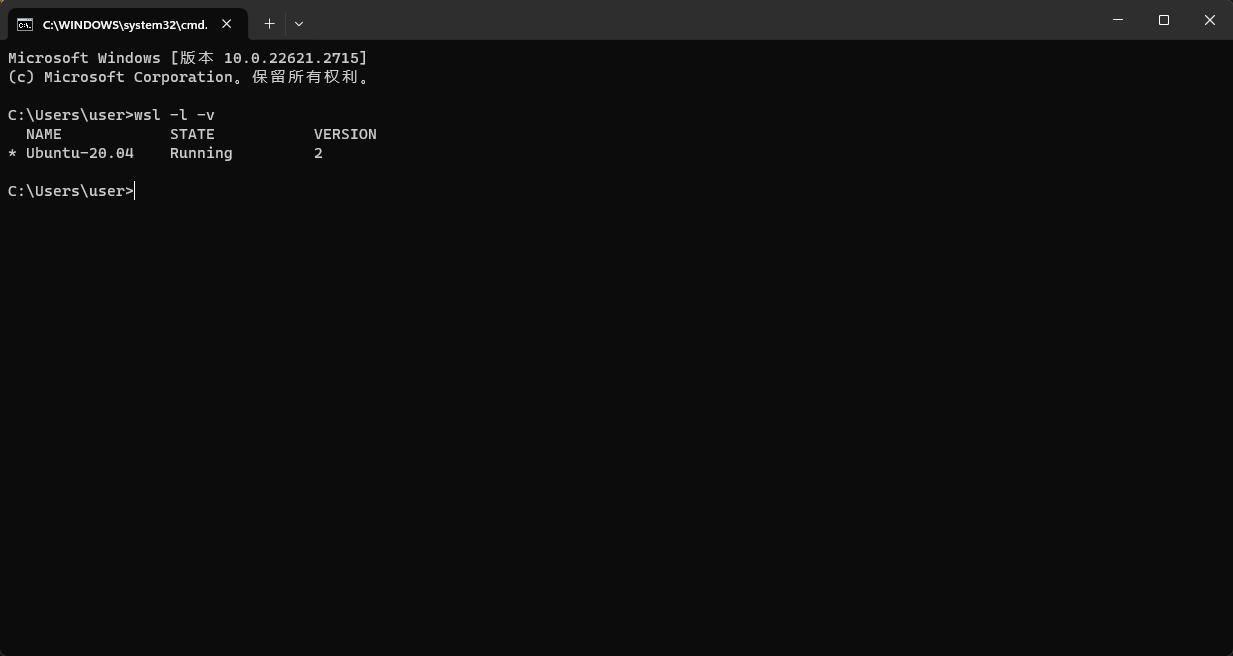
如果 version 为 2,说明已经安装为 WSL2 版本,如果为 1,则继续输入以下命令:
wsl --set-version Ubuntu-20.04 2将 Ubuntu-20.04 替换为你所下载安装的 Linux 分发版名称。至此 WSL2 Ubuntu20.04 的安装已经完成。Windows 下的 Ubuntu 安装位置和文件夹可以直接从我的电脑下找到,Ubuntu-20.04 文件夹包含所有 Ubuntu 的文件,之后安装环境也是安装在这个文件夹。
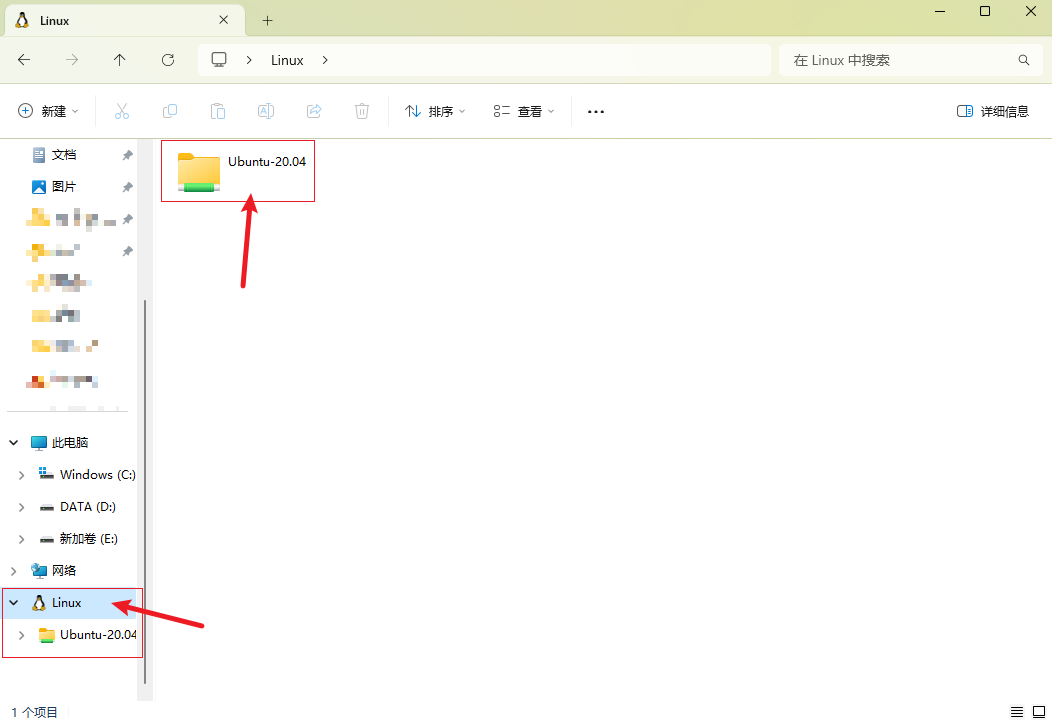
# 讨论区
由于评论过多会影响页面最下方的导航,故将评论区做默认折叠处理。